Like all computer hardware, display devices can develop problems and faults. In this article we’re going to look at the more common problems and their possible solutions, starting with the easiest and most obvious.
Dark Screen
A dark screen or unlit power light may indicate that there is a fault to the power supply. This is somewhat fundamental and basic, but I know of more than one person who’s been caught out by it.
- Check that the power cable is connected to both the display device and wall socket
- Check that any connected surge protectors haven’t been tripped
- Check that any circuit breakers haven’t been tripped – If power isn’t getting to any other local devices, then this is a likely cause.
Dim or no Image on Screen
Assuming that the power light of the display device is on, this could be due to an issue with data cables, improperly adjusted settings or the display being in power saving mode.
- Press the power button to switch the device off, and then switch it on again (the famous “try and restart it” method).
- Ensure that the data cable is correctly connected to both the display device and the input device.
- Unless the display is particularly old, you should see an On Screen Display (OSD) message when power is present but no cable connected. In this case, a signal problem is most likely the issue.
- If no OSD appears when a cable is disconnected then the display itself is likely faulty.
- If an OSD does appear when the cable is disconnected and the device still fails to show any images, check the brightness and contrast settings. OSDs are not affected by these settings, so it would still appear.
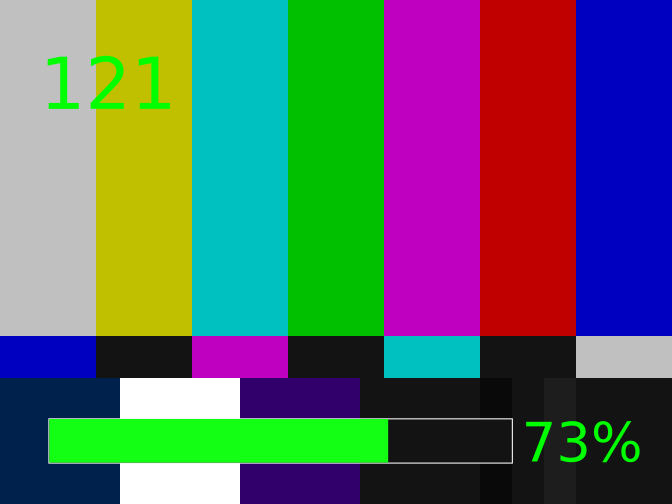
Flickering or Distortion on CRT Devices
Flickering on a CRT (Cathode Ray Tube) type device is most often caused by a disruption to the signal being sent to the monitor.
- Check the security of the connections between the device sending data to the display device and the device itself. It may need to be adjusted so that it is more securely connected to the video port, or there may be broken or bent pins. Attempt to straighten any bent pins and, in the even that any are broken, replace the cable itself.
- An incorrect display adapter or adapter drivers may also cause this problem. If the POST (Power-on Self Test) is visible, but then the screen goes black once the system has started, it’s worth attempting to boot the device in VGA mode (‘VGA mode is a legacy mode with minimal video drivers and a screen resolution of only 640 x 480) and to verify that the correct adapter and drivers are being used.
- The refresh rate may not be set correctly. The rate should normally be set as high as the adapter and device are able to support but, if set too high, it’s possible that this may have damaged the device.
- Check the proximity to other devices of a similar nature. If a CRT display device is too close to another, then interference may become apparent. Continued interference of this nature may cause damage.
- Check the colour depth settings on the display device. Incorrect settings may cause unusual effects on the display device.
The Display Switches Itself Off
This is normally caused by interruptions to the power supply of the display device from within the computer system itself.
- Power Management Settings. These can be altered by going into the CMOS (Complimentary Metal Oxide Semiconductor) settings or in the display settings of the computer’s operating system.
- The display’s video card is shutting down due to overheating. The only real solution here is to replace the video card or install additional cooling fans into the computer system.

Application Problems
if a display device behaves in an erratic fashion, flickering or going blank from time to time when a specific application is running, it’s possible that the application requires an alternative resolution or colour depth. Right click on an area of the screen that doesn’t contain an application and select ‘screen resolution’ to change the settings.
Defective Pixels
Pixels that make up an LCD display device output will sometimes not display as they should. Generally speaking, there are two types of issues that pixels can fall foul to:
- Dead Pixels are pixels that don’t display the output ligfht as expected. This is obvious when the LCD is displaying an image and there are black spots visible, containing no light.
- Stuck Pixels are pixels that only show light so they are noticeable and out of place when the LCD is displaying an image. These lights can show as red, green or blue.
Repairing pixels that have become defective can be rather difficult to accomplish. In this case, the first port of call is to contact the manufacturer to check for warranty information. If the monitor is older and therefore out of warranty, it might be possible to fix the pixels by trying the following:
- Use a blunt object to apply pressure to the screen in the area of the dead/stuck pixels.
- Use heat, applied to the area of the defective pixels. In this case, we’re talking only about a hot, wet cloth that’s placed in a plastic bag and then applied to the defective area of the screen.
- Use a defective pixel software utility. Such examples are: JScreen Fix, Dead Pixel Tester 3 and PixelRepairer.
Colour Issues
If the colour of a display device appears to be presenting incorrectly, the most likely cause is that the settings for the device are wrong. Simply adjust the settings to adjust the screen’s colours.
In the case of CRT displays, it’s possible that the device will need degaussing.
Physical Damage
This is something of a non-starter really. If there is visible physical damage to a display device, the most likely outcome is that it will need to be replaced. Cost and time considerations often mean that repair is not worthwhile.
Distorted Geometry
There are generally two causes for a display device to develop distorted geometry.
- Running a monitor at a resolution that is not within it’s memory. This is easily fixed by using the standard monitor controls or adjusting the resolution via the computers operating system.
- Magnetic interference. As mentioned in an earlier section of this post, attempt to move the device away from any possible causes of magentic interference. Again, over time, this form of interference is likely to cause damage over time.
Burn In
Image persistence (also known as ‘burn-in’) can happen with any type of display device. Burn-in is more prevalent on CRT and plasma displays than on LCD and is more likely to be prevented on LCD screens through the use of screensavers.
Oversized Images and/or Icons
Ordinarily, this is simply caused by the incorrect resolution being transmitted to the display device from the computer system. To correct, simply go into the display settings on the computer and adjust accordingly.
Video Card Issues
With video cards, there are some specific problems that can lead to, equally specific, symptoms.
- If the computer will only boot into VGA mode, it’s very possible that the video card drivers are either missing or corrupted.
- Visual anomalies or errors in the visual display of an image, known as ‘visual artifacts’
- A Windows stop error, also known as the ‘Blue Screen Of Death’ or BSOD’ can be an indicator that there are issues with an installed graphics card.
- Curves, waves, patterns or distortions in the video image.

Here’s some additional troubleshooting steps to take in the event of video card issues:
- Ensure that the graphics card is installed and seated correctly on the computer motherboard.
- Ensure that the latest drivers for the installed graphics card and chipsets on the motherboard.
- Check for any possible interference with other devices that are in close proximity. Try removing any devices that you suspect may be causing an issue.
- Ensure the system is not being ‘overclocked’ beyond the capabilities of the installed graphics card.
- Check physical items such as power cable connections and that all cooling fans are operating correctly.